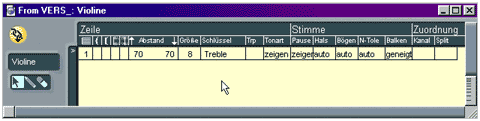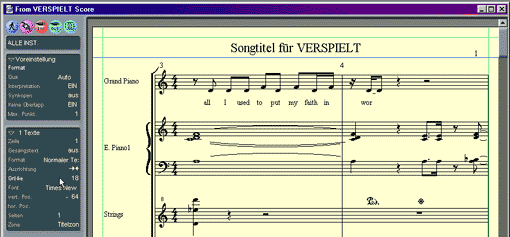|
Das Öffnen des Score (oder Noten) -Editors erfolgt über das
Menü ”Fenster”, über die Tasten Strg und 3 oder über
den Screenset 3 (Ziffer 3 auf der Tastatur), der als Voreinstellung den
Noten Editor geöffnet hat.
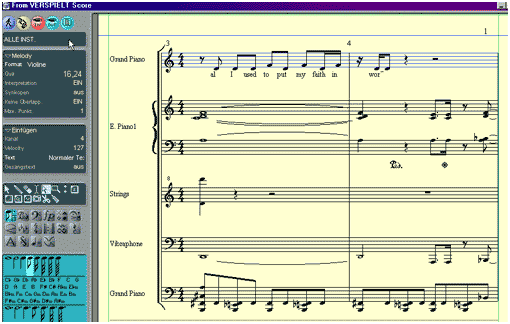
Es erscheint das Editor-Fenster mit seinen Steuerelementen neben
dem Arbeitsfenster mit Partname, Tempobezeichnung und den Notensystemen.
Im nun anwählbaren ”Score”-Editor können Sie
jetzt auch zwischen Layout- und Linearansicht wechseln. Sie können
in beiden Modi editieren, jedoch werden im Seitenmodus auch Layouteinstellungen
angezeigt. Dies entspricht dem Seiten-Layout anderer Programme und zeigt
das fertige Druckbild.
Der rechte Button schaltet zwischen den beiden Ansichten Layout und Linear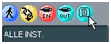
hin und her.
In den Partboxen befindet sich die Auswahlpalette, um Noten einzufügen.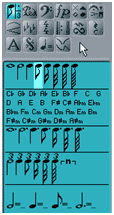
Um eine richtige Notenlänge zuzuweisen, müssen Sie eine Note
des entsprechenden Werts anklicken (von ganzer bis punktierter Notenlänge).
Es gibt in LOGIC einen Interpretationsmodus, der aus Achtel- Viertelnoten
"macht" (analog natürlich auch 32tel zu 16tel, etc.), solange
sich keine weitere Achtelnote anschließt. Dies dient der übersichtlicheren
Ansicht. Der Modus ist ausschaltbar, so dass alle reinen Notenwerte zu
sehen sind.
Um die korrekte Tonart einzustellen, doppelklicken Sie zwischen Notenschlüssel
und Taktangabe im System. Wählen Sie hier im folgenden Fenster die
richtige Tonart, indem Sie in die Felder gehen und die Maustaste gedrückt
halten. Die Einstellung erfolgt wie gewohnt (Maus auf und ab bewegen).
Sie können auch ganz einfach die gewünschte Tonart aus den Vorgaben
in den Takt an die gewünschte Position ziehen.
Weitere Tools des Notations-Editors sind in ihrer 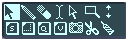 Arbeitsweise
vergleichbar mit denen bisher besprochener Werkzeugpaletten. Mit dem Pfeil
wählen Sie Noten aus und können, sofern das MIDI Out Symbol
aktiviert ist, diese auf Mausklick hören. Weiterhin können Events
oder Zeichen mit der Gummibandfunktion markiert werden. Der Stift wird
aktiviert, um Noten einzugeben. Mit dem schwarzen Pfeil (Layout-Pfeil)
lassen sich spezielle Layoutänderungen vornehmen (nur im Seiten-Modus).
Man kann einzelne Takte eine Zeile höher oder tiefer ziehen. Das
Radiergummi löscht einzelne Events, die Klebetube verbindet zwei
Sequenzparts, die Schere trennt Sequenzen. Der Strich ist für jede
Art der Texteingabe. Das Tool mit den zwei Pfeilen, dient in einem polyphonen
Stimmensatz der stimmlichen Trennung, wenn eine Note einmal in einem System
höher oder tiefer stehen soll. Das S steht für Solo. Die Stimme
ist dann einzeln zu hören. Der gestrichelte rechte Winkel dient zur
proportionalen Vergrößerung jedes angewählten Objektes.
Das Q steht für Quantisierung. Jedes angewählte Event wird quantisiert.
ACHTUNG: Die Quantisierung erfolgt nur in der Darstellung, nicht bei den
eigentlichen Events! Mit der Kamera können Sie einen Ausschnitt markieren,
der dann als Bild in die Zwischenablage gestellt wird. Die Lupe? Die Lupe
dient wieder einmal der Vergrößerung einzelner Ausschnitte. Arbeitsweise
vergleichbar mit denen bisher besprochener Werkzeugpaletten. Mit dem Pfeil
wählen Sie Noten aus und können, sofern das MIDI Out Symbol
aktiviert ist, diese auf Mausklick hören. Weiterhin können Events
oder Zeichen mit der Gummibandfunktion markiert werden. Der Stift wird
aktiviert, um Noten einzugeben. Mit dem schwarzen Pfeil (Layout-Pfeil)
lassen sich spezielle Layoutänderungen vornehmen (nur im Seiten-Modus).
Man kann einzelne Takte eine Zeile höher oder tiefer ziehen. Das
Radiergummi löscht einzelne Events, die Klebetube verbindet zwei
Sequenzparts, die Schere trennt Sequenzen. Der Strich ist für jede
Art der Texteingabe. Das Tool mit den zwei Pfeilen, dient in einem polyphonen
Stimmensatz der stimmlichen Trennung, wenn eine Note einmal in einem System
höher oder tiefer stehen soll. Das S steht für Solo. Die Stimme
ist dann einzeln zu hören. Der gestrichelte rechte Winkel dient zur
proportionalen Vergrößerung jedes angewählten Objektes.
Das Q steht für Quantisierung. Jedes angewählte Event wird quantisiert.
ACHTUNG: Die Quantisierung erfolgt nur in der Darstellung, nicht bei den
eigentlichen Events! Mit der Kamera können Sie einen Ausschnitt markieren,
der dann als Bild in die Zwischenablage gestellt wird. Die Lupe? Die Lupe
dient wieder einmal der Vergrößerung einzelner Ausschnitte.
Die Eventparameterbox zeigt alle wichtigen Einstellungen der aktiven
Events. Jede Einstellung kann auch in der gewohnten Weise editiert werden.
Je nach Aktivierung verändert sich der Inhalt.
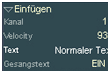 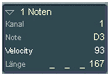
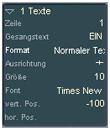
Am einfachsten ist es sicherlich, die Noten per Keyboard einzuspielen.
Da dabei aber, bedingt durch "unsaubere” Spielweise, oftmals
ein Notenbild im Notations-Editor dargestellt wird, das völlig unbefriedigend
ist, erfordert diese Weise der Noteneingabe ein manuelles Korrigieren
mit den Werkzeugen, um ein "sauberes” Notenbild mit korrekten
Notenlängen und Pausen zu erhalten.
Mehrere Systeme (Das Notenzeilenformatfenster)
Wenn Sie eine Klaviermelodie mit Begleitakkorden einspielen, 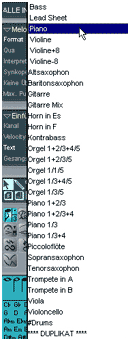 werden
Sie wahrscheinlich im Notations-Editor feststellen, dass alle Noten in
einem Notensystem dargestellt werden. Um das zu umgehen, wählen Sie
bitte durch anklicken im Scoreeditor ein System, das Sie wünschen.
Es stehen genügend zur Auswahl, die zudem noch kopiert und verändert
werden können, so dass ein eigener Scorestyle entstehen kann. werden
Sie wahrscheinlich im Notations-Editor feststellen, dass alle Noten in
einem Notensystem dargestellt werden. Um das zu umgehen, wählen Sie
bitte durch anklicken im Scoreeditor ein System, das Sie wünschen.
Es stehen genügend zur Auswahl, die zudem noch kopiert und verändert
werden können, so dass ein eigener Scorestyle entstehen kann.
Durch Doppelklick auf das Format öffnet sich das Notenzeilenformatfenster.
Hier können alle Editierungen vorgenommen werden, um den Style den
eigenen Bedürfnissen anzupassen.
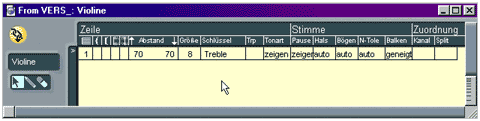
Text einfügen
Um die Melodie mit einem Liedtext zu versehen, müssen
Sie aus der Partbox das A anwählen.

Klicken Sie nun auf "Lyric” und wählen das Schreibwerkzeug
aus der Toolbox. Wenn Sie unterhalb der Note klicken, die einen Text erhalten
soll, öffnet sich ein Textfeld.
Im "Lyric”-Modus muss jeder Note ihr Text zugewiesen werden,
damit der Text auch genau unter der Note erscheint. Wenn Sie den Text
für eine Note eingegeben haben, dann drücken Sie nicht "Return”
zur Bestätigung, sondern die "Tab”-Taste, um gleich zur
nächsten Note zu springen.
Wenn Sie so eine Reihe von Noten mit Text versehen haben, dann drücken
Sie "Return” zur Bestätigung. Sie werden sehen, daß
die Texte nun den Noten angepaßt sind. Fahren Sie entsprechend fort,
bis alle Noten mit Text versehen sind.
Wenn Sie häufiger neu ansetzen, um Text einzugeben, werden Sie wahrscheinlich
feststellen, daß die Texte nicht auf einer Höhe ausgerichtet
sind. Um dies zu korrigieren, wählen Sie alle Textteile aus, indem
Sie mit gedrückter "Shift”-Taste auf die Textteile klicken.
Einfacher geht es über die Keycommands "Shift und E" für
"Ähnliche auswählen". Anschließend wählen
Sie in der Eventparameterbox bei gedrückter Shift-Taste den Wert
"vert. Pos.". Wenn Sie mit gedrückter Maustaste nach oben
oder unten fahren, werden alle angewählten Objekte auf eine Höhe
gebracht.
Andere Texteingaben sind: normaler Text, Akkorde, Sequenzname, Instrumentenname,
Songtitel oder Datum. Der Songtitel wird zum Beispiel immer zentriert
in einer gewissen Größe über dem ersten Takten dargestellt.
Selbstverständlich kann man ihn nach seinen eigenen Wünschen
editieren.
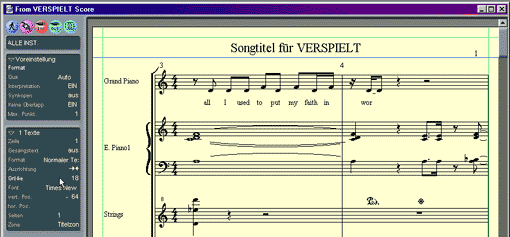
 Als noteneditierbares Beispiel hier "Hejo, spann den Wagen an"
als LOGIC Song zum Download
Als noteneditierbares Beispiel hier "Hejo, spann den Wagen an"
als LOGIC Song zum Download
 Aufgabe zur 9. Lerneinheit
Aufgabe zur 9. Lerneinheit  Aufgabe als .pdf-Dokument zum Ausdrucken
Aufgabe als .pdf-Dokument zum Ausdrucken
|
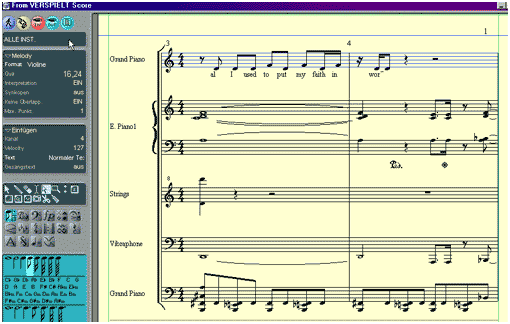
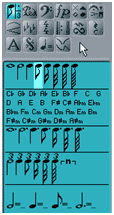
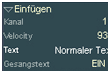
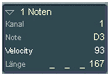
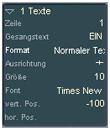
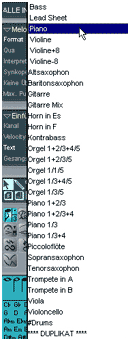 werden
Sie wahrscheinlich im Notations-Editor feststellen, dass alle Noten in
einem Notensystem dargestellt werden. Um das zu umgehen, wählen Sie
bitte durch anklicken im Scoreeditor ein System, das Sie wünschen.
Es stehen genügend zur Auswahl, die zudem noch kopiert und verändert
werden können, so dass ein eigener Scorestyle entstehen kann.
werden
Sie wahrscheinlich im Notations-Editor feststellen, dass alle Noten in
einem Notensystem dargestellt werden. Um das zu umgehen, wählen Sie
bitte durch anklicken im Scoreeditor ein System, das Sie wünschen.
Es stehen genügend zur Auswahl, die zudem noch kopiert und verändert
werden können, so dass ein eigener Scorestyle entstehen kann.